AVG 2012 WITH KEY
Registration Valid Till 2018.
Step 2:
The welcome screen also contains the license agreement. The AVG license agreement is a legal document specifying the conditions of AVG software usage. To proceed with the installation, you need to go through the license agreement and click Accept.

Step 3:
"License activation"
Now you need to enter your AVG license number. We recommend that you copy and paste the license number which is also provided with AVG setup.

After the license is entered, click Next to proceed to the next step.
"System state check"
The installation wizard will now check whether there are any incompatible applications on your computer. If such an application is detected, the installation wizard will inform you. We recommend uninstalling any detected incompatible software to prevent future problems with stability or computer performance. After doing so, please restart the AVG installation.

If no incompatible application is found, the installation will proceed to the next step automatically.
Step 5:
"Installation type selection"
Depending on whether AVG is already present on your computer, you will be offered different options in this step.
If there is no previous version of AVG installed on the computer, you will be able to choose between the Quick Install and Custom Install options:

If AVG software is already installed on the computer, you will be presented with five different choices:

After choosing one of the available options, click Next to proceed to the next step.
This dialog allows you to choose what parts of AVG will be installed. You can select or deselect any of the options. If the check box next to the item is not checked, the relevant part will not be available after the installation is completed. If the check box is checked, the option will be installed. In addition to the components designed for protecting your computer from security threats, the Additional installed languages option allows you to choose which languages can be available in AVG after installation. The language used in the installation wizard is always used as the default selection.
Note: You may see a different number of components when installing your AVG. The available components are displayed based on the AVG edition you have purchased.

Click Next to proceed with the installation.
Step 7:
"AVG Security Toolbar"
You will be asked whether you want to install the AVG Security Toolbar. This is a browser add-on for Internet Explorer and Mozilla Firefox, which provides quick access to AVG LinkScanner settings.

After you click the Next button, the installation process will begin.

After the installation is finished, the installation result will appear. The result screen also enables you
to register the program to get up-to-date product information and news.

You will be asked to restart the computer at this point. Please restart the computer as some parts of AVG will not be able to work correctly until this is done.
About AVG:
AVG 2012 is the one of the best Antivirus with high protection security.Registration Valid Till 2018.
"Installation Guide"
Step 1:
The first step is to select the language you want to use during the AVG
installation process. The initial dialog contains a drop-down menu with
all language options for the setup. Later on, it will be possible choose
which languages will be installed with the product. You can then switch
between the selected languages after AVG is installed.Step 2:
The welcome screen also contains the license agreement. The AVG license agreement is a legal document specifying the conditions of AVG software usage. To proceed with the installation, you need to go through the license agreement and click Accept.
Step 3:
"License activation"
Now you need to enter your AVG license number. We recommend that you copy and paste the license number which is also provided with AVG setup.
After the license is entered, click Next to proceed to the next step.
Step 4:
The installation wizard will now check whether there are any incompatible applications on your computer. If such an application is detected, the installation wizard will inform you. We recommend uninstalling any detected incompatible software to prevent future problems with stability or computer performance. After doing so, please restart the AVG installation.
If no incompatible application is found, the installation will proceed to the next step automatically.
Step 5:
"Installation type selection"
Depending on whether AVG is already present on your computer, you will be offered different options in this step.
If there is no previous version of AVG installed on the computer, you will be able to choose between the Quick Install and Custom Install options:
- Express Install is the recommended choice for most users and will not prompt you for a detailed configuration.
- With the Custom Install option, you can change installation settings, manually select the AVG components you wish to install, etc.
If AVG software is already installed on the computer, you will be presented with five different choices:
- Speed up my PC - Choose this option to get a free PC TuneUp.
- Update my AVG product - This option runs AVG update.
- Repair installation - This option repairs or reinstalls damaged or missing AVG components.
- Add/Remove Features - Choose this option to add or remove AVG components.
- Uninstall - This option removes the AVG program from your PC.
After choosing one of the available options, click Next to proceed to the next step.
Step 6:
"Components selection"
This step is only displayed if you previously selected the Custom installation or Add or remove components options. You can skip this dialog (by clicking Next) if it does not concern you.This dialog allows you to choose what parts of AVG will be installed. You can select or deselect any of the options. If the check box next to the item is not checked, the relevant part will not be available after the installation is completed. If the check box is checked, the option will be installed. In addition to the components designed for protecting your computer from security threats, the Additional installed languages option allows you to choose which languages can be available in AVG after installation. The language used in the installation wizard is always used as the default selection.
Note: You may see a different number of components when installing your AVG. The available components are displayed based on the AVG edition you have purchased.
Click Next to proceed with the installation.
Step 7:
"AVG Security Toolbar"
You will be asked whether you want to install the AVG Security Toolbar. This is a browser add-on for Internet Explorer and Mozilla Firefox, which provides quick access to AVG LinkScanner settings.
After you click the Next button, the installation process will begin.
Step 8:
"Installation progress"
Please wait while the files are being copied on the computer (the
window may become non-responsive for a short period during the
installation). If you are using the AVG Online Installer, all needed
files will be downloaded now.After the installation is finished, the installation result will appear. The result screen also enables you
to register the program to get up-to-date product information and news.
You will be asked to restart the computer at this point. Please restart the computer as some parts of AVG will not be able to work correctly until this is done.
~Congratulations, your AVG 2012 is now installed~
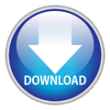 |
| Go For Free Download |


No comments:
Post a Comment